Начиная с версии Windows XP, в системе появились интересные функции, которые предусматривают переход в когда юзер не использует работу в системе в течение какого-то определенного времени. Это два режима - сон и гибернация. К сожалению, большинство пользователей Windows-систем разницы между ними не делает, но вот отличаются они друг от друга достаточно сильно. За гибернацию отвечает системный компонент hiberfil.sys. Как удалить его или отключить, сейчас и будет рассмотрено.
За что отвечает файл hiberfil.sys в системах Windows XP и выше?
Функции гибернации и сна, которые можно вызвать через основное меню «Пуск» в разделе завершения работы, разнятся между собой достаточно сильно.
Сон предполагает обычное отключение системы с пониженным энергопотреблением. Процесс гибернации, хоть отчасти и похож на режим сна, однако имеет несколько иную природу. Сам процесс перехода состоит в том, что изначально в зарезервированную область на жестком диске производится предварительная запись всех активных на данный момент процессов, а после выхода пользователь может использовать ранее открытые программы с сохраненными данными, как ни в чем не бывало.
Как удалить файл hiberfil.sys (Windows XP и выше): основы понимания системных процессов для «чайников»
Начнем с самого простого. Во-первых, сама постановка вопроса о том, как удалить этот системный компонент, является совершенно некорректной. Перед вами файл hiberfil.sys. Удалить Windows 7 или любая другая система его не даст, будь вы хоть трижды администратором.

Во-вторых, отключить использование такого режима, а заодно и,его использующего, можно достаточно просто. Повторимся: постановка вопроса о файле hiberfil.sys (как удалить его из системы) может прийти на ум только абсолютно неподготовленному юзеру, который понятия не имеет о системных компонентах и их функционировании, хотя файл и довольно велик по размеру объему оперативной памяти или зарезервированному месту для виртуальной памяти на HDD. Поэтому заниматься такими вещами не стоит. Но вот отключить данную службу можно, причем совершенно просто.
Простейший способ отключения режима гибернации
Предположим, у нас есть файл hiberfil.sys. Как удалить службу или отключить ее использование? В самом простом случае можно использовать собственные средства системы. Для этого следует войти в раздел электропитания и установить соответствующую схему.

На ноутбуках такие действия упрощаются тем, что получить доступ к настройкам можно непосредственно правым кликом на иконке батареи в системном трее и установить порядок действий с крышкой (отключение дисков, снижение яркости экрана, период ожидания и т. д.).
Как удалить фай hiberfil.sys: альтернативный метод отключения
Но это еще не все. Как уже понятно, объект hiberfil.sys удалить Windows 7 не позволяет. Но отключить его использование можно программным методом при помощи командной строки.

Консоль изначально следует вызвать исключительно с правами админа (cmd в меню «Выполнить», которое активируется сочетанием Win + R). Если не получается, сам файл cmd можно найти в директории System32 основного каталога Windows в системном разделе. Нужно просто использовать меню правого клика, где выбирается соответствующий вариант старта.
В консоли следует прописать строку powercfg -h off. После выполнения команды и последующей перезагрузки строка гибернации пропадет из раздела рестарта системы в меню «Пуск» вообще.
А нужно ли это делать?
Но это только основной вопрос, касающийся файла службы hiberfil.sys. Как удалить или отключить этот компонент, уже немного понятно.
Напоследок несколько слов именно об удалении или изменении данного компонента системы. Если уж так сильно хочется, сначала к файлу нужно получить полный доступ в плане редактирования или проведения операций перемещения или удаления. Для этого используется меню правого клика на выделенном объекте, где выбирается строка свойств, а затем на вкладке безопасности применяется настройка дополнительных параметров, где изменяется владелец.
Но нужно ли заниматься такими вещами? Вопрос достаточно серьезный, а то ведь некоторые слишком пытливые пользователи могут воспринять данный материал буквально и действительно попытаться удалить искомый компонент. Как уже понятно, даже в случае приобретения администраторских прав доступа к системе заниматься такими вещами нельзя ни в коем случае.
Можно еще зайти в системный реестр и покопаться в разделах вроде CurrentVersion, вот только это вызывает законные сомнения в том, насколько такая операция будет оправдана при настройке системы. В общем, как уже понятно, заниматься такими вещами не стоит.
Ну а тем, кому все равно не терпится испробовать поведение системы в данной ситуации, можно дать только один совет. Самым простым решением деактивации службы гибернации и системного компонента, за нее отвечающего, станет использование настройки схемы электрического питания. По крайней мере, таким образом ущерб системе нанесен не будет. И заметьте еще одну вещь: это - не удаление файла, а только способ деактивации службы.
Приветствую! Довольно часто у некоторых пользователей возникает задача убрать с диска С (системного) лишний хлам, ибо свободное место там стремительно уменьшается если ставить все программы бездумно. Конечно же он находит там файл hiberfil.sys, которые дофига весит, но удалить его не выходит. На самом деле этот файл отвечает за гибернацию, которой не пользуются наверно 99% пользователей Windows.
Прежде чем отключить гибернацию в Windows 7 и подобных, давайте разберемся: для чего она нужна. Гибернация — это такой режим, когда содержимое вашей оперативной памяти записывается на жесткий диск и компьютер выключается. Когда вы включаете компьютер — при запуске он забирает из файла все данные в оперативную память и восстанавливает состояние компьютера к состоянию до гибернации, получается что вы вроде его и не выключали.
Как отключить гибернацию в Windows 7
Как я уже и говорил, чтобы отключить режим гибернации просто удалить файл hiberfil.sys недостаточно. Способов конечно же много, но мы рассмотрим только два. Первый — это с использованием командной строки, а второй через привычную панель управления компьютером — что из этого удобнее, выбирать вам… к примеру мне проще ввести пару сток в командную строку, а кто-то любить кликать мышкой по пунктам меню 😉
Способ 1: Командная строка
Отключение гибернации через командную строку — на мой взгляд самый простой способ избавиться от этого «спящего» режима. Для этого открываем Пуск — Все программы — Стандартные и на строке Командная строка кликаем правой кнопкой мыши и выбираем пункт «Запуск от имени администратора»

В командной строке нужно набрать нужную команду и нажать Enter на клавиатуре

Powercfg /Hibernate off powercfg -h off
Включается гибернация точно так же — через команды. Список их тоже я опубликовал чуть ниже, как видите — ничего сложного в этом нет
Powercfg /Hibernate on powercfg -h on
Обратите внимание, что всем командам нужны права Администратора, поэтому обязательно запустить командную строку от имени админа, иначе отключить гибернацию не получится.
Способ 2: Панель управления
Это для любителей все делать мышью. Чтобы отключить гибернацию в Windows 7 нужно зайти в панель управления и найти там пункт «Система и безопасность»

Нас интересует пункт «Электропитание», именно там и настраивается все что связано со сном компьютера.

Теперь нужно выбрать используемый режим электропитания (он будет отмечен точкой) и кликаем по «Изменить дополнительные параметры питания».

В этой статье вы узнаете о том, как включить режим гибернации на компьютере с Windows 7, 8, 10 и добавить пункт для его вызова в меню Завершение работы .
Теперь рассмотрим проблему: вы хотите использовать режим «спячки», но в меню такой пункт отсутствует:
Отсутствует пункт «Гибернация»
Как включить гибернацию в Windows 8.1
Запустите командную строку от имени администратора:

Для глобального включения гибернации введите команду:
Powercfg -hibernate on

Теперь нужно включить отображение соответствующего пункта в меню Завершение работы или выход из системы .
Откройте настройки Электропитания (в Windows 8.1 проще сделать так):

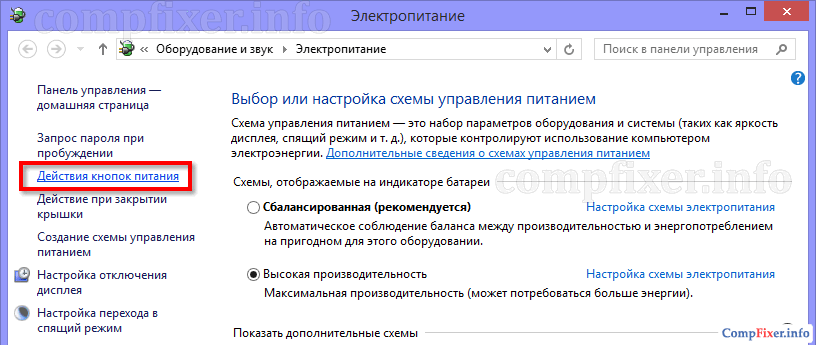

Отметьте флажок Режим гибернации внизу окна.

Как включить отображение «Гибернация» в меню «Завершение работы»
Теперь нужный пункт появился в меню Завершение работы… :

Включите функцию в командной строке с помощью команды:
Powercfg -hibernate on
Теперь необходимо отключить гибридный спящий режим. Т.к. если он включен в Windows 7, то гибернация в чистом виде будет недоступна.
- Нажмите кнопку Пуск
- Кликните на Панель управления
- Выберите вариант: Мелкие значки
- Войдите в настройку Электропитание :
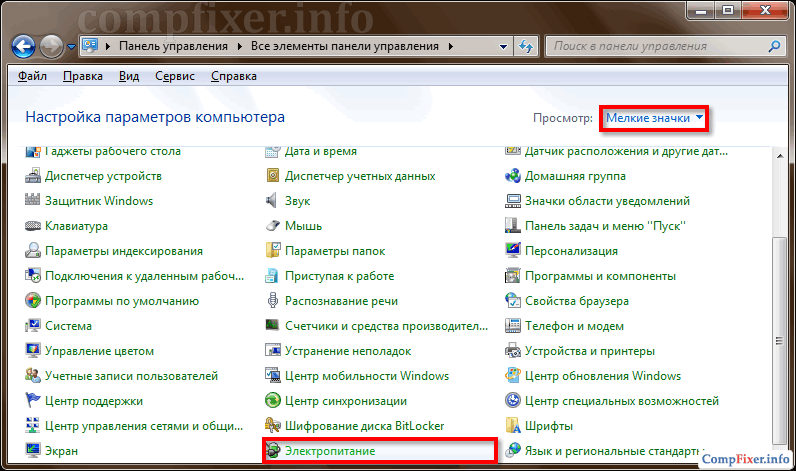
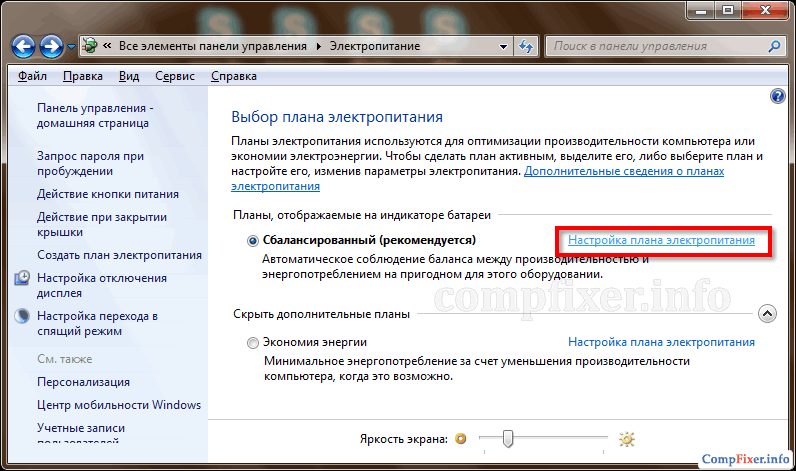
Нажмите Изменить дополнительные параметры питания:

- Раскройте раздел Сон
- Раскройте подраздел Разрешить гибридный спящий режим
- Выберите Выкл
- Нажмите OK :

Теперь нужный нам пункт появился в меню Завершение работы :

Как включить гибернацию в Windows 10
Для включения гибернации в Windows 10 нужно выполнить те же действия, просто запускайте командную строку или PowerShell от имени администратора. Иначе получите ошибку «Не удалось выполнить операцию. Произошла непредвиденная ошибка (0x65b): Ошибка исполнения функции».
Режим гибернации – это специальный режим, разработанный в большей степени для ноутбуков, который позволит снизить время разряда батареи. Из всех режимов, имеющихся в ОС Windows, в режиме гибернации устройство потребляет наименьшее количество электроэнергии. При этом состояние компьютера можно сравнить с отключенным, только все открытые файлы и программы, сохраняются на жестком диске, и при выходе из данного режима Вы сможете продолжить работу с ними.
Многие путают режим гибернации со спящим режимом. Эти состояния, правда, очень похожи, но в спящем режиме, открытые документы и процессы сохраняются в оперативной памяти компьютера. Выходит компьютер из режима сна быстрее, чем из режима гибернации. В плане электропитания – потребление снижается, что позволит увеличить время работы ноутбука от батареи.
Если Вы не всегда работаете за ноутбуком, то переход в спящий режим или режим гибернации, позволит увеличить его время работы от батареи. Но при постоянной работе с ним, Вам это ни к чему. Причем, как говорилось выше, при включенном режиме гибернации, открытые программы и данные сохраняются на жестком диске ноутбука, соответственно – если его отключить – можно освободить пару гигабайт.
Теперь вернемся к основному вопросу: как можно отключить режим гибернации .
Нажмите в трее на значок батареи и кликните «Дополнительные параметры электропитания» .
В следующем окне выберите пункт «Действие при закрытии крышки» .

Здесь можно настроить действие, которое будет выполняться при нажатии кнопки питания, кнопки сна или закрытии крышки. Отключите режим «Гибернация» – из выпадающего меню выберите, чтобы ноутбук переходил либо в «Сон» , либо «Действие не требуется» , либо «Завершение работы» . Нажмите «Сохранить изменения» .


Напишите следующую команду powercfg -h off и нажмите «Enter» . Если Вы захотите включить режим гибернации, вместо off напишите on . Для закрытия командной строки напишите exit и нажмите «Enter» .

Отключить режим гибернации также можно с помощью реестра . Нажмите комбинацию Win+R , в строке «Открыть» напишите команду regedit и нажмите «ОК» .

В редакторе реестра откройте нужную ветку, подчеркнута на рисунке ниже. Здесь нас интересуют два параметра: «HiberFileSizePercent» и «HibernateEnabled» . Откройте один, потом второй и в поле «Значение» поставьте «0» .

Чтобы убедится, что Вы действительно отключили гибернацию на компьютере, зайдите «Панель управления» – «Параметры папок» .

Перейдите на вкладку «Вид» . Снимите галочку с пункта «Скрывать защищенные системные файлы» и поставьте маркер «Показывать скрытые файлы, папки и диски» . В первом случае появится окно-предупреждение, нажмите в нем «Да» . Затем нажмите «Применить» и «ОК» .

Через проводник зайдите на локальный диск С: . Здесь нас интересует файл с названием hiberfil.sys , именно в нем сохраняются все данные об открытых документах и процессах. Ели Вы отключили гибернацию – этого файла быть не должно, и свободное место на соответствующем разделе жесткого диска, должно увеличиться примерно на 2 Гб.

Таким способом Вы можете отключить режим гибернации на ноутбуке с установленной операционной системой Windows 7 и Windows 8.
Иногда после настроек неопытным пользователем компьютер перестает выключаться, но уходит в глубокий сон. В таком случае для решения проблемы надо отключить гибернацию в Windows 10. Не всегда функция быстрого старта бывает нужна.
Что такое гибернация
Это один из режимов экономии электроэнергии. При этом компьютер перестает потреблять питание, как бы уходит в «сон». При последняя сессия сохраняется в оперативной памяти, которая не отключается от электросети. А при гибернации данные сохраняются в файл на диске и работает только БИОС, и то от батарейки. В случае необходимости .
Алгоритм действий
Отключать необходимо, когда в нем нет необходимости. Батарея BIOS тоже не вечная и, если вы постоянно используете только сон, рано или поздно она сядет. Мы расскажем, как отключить гибернацию в Windows 10.
Командная строка
Запустите ее через главное меню Windows 10 (кнопка со значком окон) от имени администратора. Для этого прокрутите вниз до раздела служебных программ, кликните по ним и найдите нужный инструмент. Вызов контекстного меню осуществляется правой кнопкой мыши.

- Наберите строчку powercfg -h off.

- Проверьте результат с помощью команды powercfg /a.

- Очень простой способ, как выключить гибернацию в Windows 10. Обратно включить ее можно с помощью команды powercfg -h on .
Еще один способ отключить гибернацию – использовать системную команду powercfg.exe /hibernate off.

Соответственно, ключ on включит ее обратно.
Реестр
Еще один ответ на вопрос, как убрать гибернацию в Windows 10, кроется в системных настройках. Нажмите WIN+R и введите код regedit.

Пройдите путь HKEY_LOCAL_MACHINE→ System→ CurrentControlSet→ Control.

Отключение режима гибернации в Windows 10 выполняется с помощью замены значения параметра HibernateEnabled. 1 – включен, 0 – выключен.

Выключение режима гибернации на Виндовс 10 на ноутбуке выполняется аналогично.
Решение возможных проблем
Как правило, эти два способа наверняка помогут отключить режим гибернации в Windows 10. С их же помощью мы и включаем его. Но в некоторых ситуациях не работает гибернация в Windows 10 в принципе. Тогда, чтобы ее настроить опять воспользуемся реестром.
Если такая проблема возникла, то при выполнении команды powercfg /a вы увидите сообщение:
The hiberfile type does not support hibernatio.
Оно появляется, когда была попытка сэкономить дисковое пространство за счет файла hiberfil.sys, в котором хранятся данные последней сессии. В параметре HiberFileType установите 1 для перехода на сохранение полной версии. Это можно сделать и командой powercfg /h /type full.
Иногда происходит сбой и ноутбук не выходит из гибернации в Виндовс 10. В таком случае отключите этот режим вообще, если вам не критично его использование. Но прежде, чем вы сможете что-то сделать, нужно в принципе загрузить ПК. Если на кнопку включения он не реагирует, вытащите батарею. Не самый лучший способ, но другого может и не быть. После ее установки на место загрузите ноутбук. И далее решайте, какое из нижеприведенных действий вас устроит и поможет решить проблему.
- Можно отключить у ПК способность уходить в такое состояние. Для этого перейдите в параметры (меню Пуск).

- Затем в систему.

- И в питание.

- Установите значение «Никогда» в обоих списках. Это будет запрет на отключение при длительном бездействии.

Однако, отключить будет не экономично: батарея начнет разряжаться. Если вас такой вариант не устраивает и ноутбук часто используется без подключения к сети, то проверьте, разрешен ли выход из сна клавиатуре и мыши. Может быть, просто отсутствует реакция на манипуляторы, поэтому ПК не может включиться.
Для этого кликните правую кнопку мыши (ПКМ) на кнопке главного меню и выберите диспетчер устройств.

- Откройте раздел с клавиатурой и выберите свойства с помощью ПКМ.

- Установите флажок на опции разрешения выхода и сна.

- Аналогично поступите с мышью.
Если галочки уже стояли, попробуйте обновить драйвер видеокарты. Это помогает, когда выход из гибернации состоялся (зашумел вентилятор и винчестер), а экран не включился. В диспетчере задач кликните ПКМ на разделе видеоадаптера и обновите драйвер. Если вы хотите , смотрите инструкцию в другой нашей статье.




