Не редко возникает ситуация, когда нужно отправить файл по почте, но его размер превышает допустимый порог. Как правило, в таких ситуациях используют другие способы отправки файла. Например, файл загружают в облачное хранилище и отправляют ссылку, с помощью которой этот файл можно скачать. Однако есть и другой способ. Большой файл можно разделить на части и отправить в нескольких электронных письмах. В данной статье мы расскажем том, как это можно сделать.
Если вы не знаете, как разделить файл на части, то первое что, вам необходимо сделать, это скачать и установить архиватор. В этой статье мы будем использовать архиватор 7zip (), но вы можете использовать WinRAR или любой другой, который вам удобен.
После загрузки и установки архиватора 7zip вызываем контекстное меню (клик правой кнопкой мышки) для файла, который вы хотите разделить на части. В открывшемся меню выбираем «7-zip – Добавить к архиву».
После этого перед вами откроется окно с настройками создания архива.

В нижней части этого окна есть функция «Разбить на тома». С помощью этой функции мы можем разделить файл на части нужного нам размера.

Для того чтобы разделить файл на части нужно ввести размер, который вы хотите получить. Размер вводится в мегабайтах. Для этого введите число мегабайт с английской буквой «M». Например, 5M, 10M, 15M и т.д. Остальные настройки архивирования можете оставить по умолчанию или сменить по своему желанию. На процесс разделения файла на части это не повлияет. Единственное замечание, формат архива лучше всего ставить «zip». Это наиболее популярный формат, используя данный формат, вы сможете быть уверены в том, что с его открытием на другом компьютере не возникнет проблем.
После того как вы ввели размер файла, который хотите получить, можно нажимать на кнопку «OK» и запускать процесс архивирования.

Для примера мы разбили файл на части размером 15 Мб. После этого, в папке с исходным файлом появились файлы архива. Размер каждого файла не будет превышать тот, который вы указали в настройках архивирования. В этом можно убедиться, если посмотреть размер файла.

На этом процесс разделения файла на части можно считать законченным. Вы можете отправить созданный архив по электронной почте, прикрепляя к каждому письму по одному файлу.

Для того чтобы распаковать такой архив и снова получить исходный файл, нужно поместить все части архива в одну папку и использовать функцию «Распаковать».
Периодически у каждого из нас возникает необходимость переслать с помощью интернета какой-либо файл. Небольшие файлы удобно отправлять по электронной почте: прикладываем к письму почтовое вложение и отсылаем. Но это касается именно файлов небольшого размера: несколько фотографий, текстовый документ или аудио-трек. Практически во всех почтовых службах существуют ограничения на размер отправляемого и получаемого письма.
Почта Mail.ru и Яндекс.Почта на момент написания статьи позволяют принимать и отправлять письма размером не более 30 Мб. На Gmail письмо не должно превышать 25 Мб. Многие другие почтовые сервисы ограничивают размер писем еще более жестко – до 10 Мб.
Также учитывайте, что при отправке файла по электронной почте его исходный размер увеличивается примерно на треть за счет добавления служебной информации. Т.е. если вы прикладываете к письму файл размером 10 Мб, то при отправке он будет весить чуть более 13 Мб.
Если необходимо отправить большие файлы (не соответствующие требованиям почтовых систем), то лучше сделать это не по почте. Можно, например, загрузить их на какой-нибудь файлообменник и просто отправить получателю ссылку на скачивание.
Но если вы желаете послать большой файл непременно электронной почтой, то выход один – разбить его на части и так по частям переслать.
Разбить файл на части можно следующими способами:
2. C помощью файлового менеджера Total Commander
Теперь рассмотрим подробнее каждый способ. Но перед этим снова хочу напомнить, что нельзя забывать об ограничениях на размер письма. Поэтому, если мы хотим, чтобы наши вложения наверняка дошли до пользователя любой из популярных почтовых служб (Gmail, Mail.ru, Yandex) – не будем делать их более 18 Мб.
1. С помощью архиватора WinRAR
Для примера я взял три.exe-файла, суммарный объем которых составляет более 60 Мб.
Выделяем нужные файлы – жмем на любом правой клавишей мыши – выбираем “Добавить в архив…”. В появившемся окне переходим на вкладку “Общие” и в левом нижнем углу задаем размер томов, на которые будет разбит наш архив. В выпадающем списке можно выбрать готовое значение, а можно задать вручную. Размер задается в байтах, поэтому я пишу здесь число 18000000 (кому интересно, 1 Мегабайт = 1048576 байт).
В появившемся окне переходим на вкладку “Общие” и в левом нижнем углу задаем размер томов, на которые будет разбит наш архив. В выпадающем списке можно выбрать готовое значение, а можно задать вручную. Размер задается в байтах, поэтому я пишу здесь число 18000000 (кому интересно, 1 Мегабайт = 1048576 байт). Затем жмем кнопку “ОК”. У меня программа создала четыре архива, которые я отправляю в четырех письмах по электронной почте.
Затем жмем кнопку “ОК”. У меня программа создала четыре архива, которые я отправляю в четырех письмах по электронной почте.
Получателю необходимо будет собрать все архивы в одной папке – щелкнуть правой клавишей мыши по любому из них и выбрать “Извлечь…”.
2. C помощью файлового менеджера Total Commander
Запускаем на компьютере программу Total Commander. Находим файл, который нужно разбить (я выбрал один из моих.exe-файлов). Щелкаем по нему один раз мышкой. Затем в строке меню выбираем “Файлы” – “Разбить файл…”.
Затем в строке меню выбираем “Файлы” – “Разбить файл…”. Появится окно, в котором необходимо выбрать куда сохранить части файла. Также здесь задаем размер этих частей (я пишу 18 MB). После этого жмем “ОК”.
Появится окно, в котором необходимо выбрать куда сохранить части файла. Также здесь задаем размер этих частей (я пишу 18 MB). После этого жмем “ОК”. Должно появится сообщение, что файл разбит успешно.
Должно появится сообщение, что файл разбит успешно.
Теперь все части (в т.ч. файлик с расширением.CRC) отправляем по почте. Важно, чтобы до получателя дошли все части файла, иначе собрать его не получится.
Пользователь, получивший письма с нашими вложениями, должен собрать все части файла в одной папке; войти в нее через Total Commander. Затем щелкнуть один раз мышкой по файлу с расширением.CRC – выбрать в панели меню “Файлы” – “Собрать файлы…” . Появится окно, в котором необходимо выбрать местоположение собранного файла. Жмем “ОК”.
Должно появится сообщение о том, что сборка завершилась успешно.
Разбить большой файл на несколько частей нужно по многим причинам, например Вам нужно записать файл размером больше 2х Гб на флешку, а она не даст этого сделать. Почему и как это исправить можете почитать в статье . Вкратце напишу лишь то, что такое не возможно из-за стандартной файловой системы USB флешек. И в той статье написано что нужно форматировать флешку в другую ФС. Разумеется все данные пропадут.
А что если не хочется долго возиться с этим (переносить файлы на компьютер, форматировать, записывать всё заново) ради одного файла? Тогда нужно читать эту статью...
Кстати, подобное разбиение может помочь и в случае с почтовыми сервисами или файлообменниками. Первые не дают прикреплять файлы большого объема, а вторые часто наоборот делят файлы, чтобы было удобнее скачивать. Ведь если скачивать файл по частям, то и скорость будет выше и не будет риска потерять загруженное при разрыве интернет-соединения.
Рассмотрим несколько способов разделения большого файла на части.
Сразу напишу, что стандартные утилиты Windows не смогут Вам в этом помочь. Поэтому нужно пользоваться сторонними утилитами.
Для начала попробуем через всеми известный который есть почти у каждого - это WinRAR .
Как разбить и соединить (восстановить) файл с помощью WinRAR
Кликаем ПКМ по нужному файлу и выбираем в контекстном меню Добавить в архив...
В этом окошке программы "винрар" нам нужна секция Разделить на тома размером
в которой выбираем нужный нам размер для разбиения. Здесь можно как самостоятельно указать размер (только помните, что размер указывается в байтах, но есть одна хитрость, чтобы не вычислять размер можно просто указать так 100M
и тогда файл разобьется кусочками по 100 мегабайт), так и выбрать из уже существующих: для 3,5 FDD дискеток (не советую его использовать, потому что файлов будет оооочень много), для записи на CD диски (по 700 Mb получится каждый "кусок"), для равномерного разделения по 100 Mb, для DVD дисков (по 4,7 Gb) и Автоопределение.
Рекомендую использовать Метод сжатия
как Без сжатия
. Это немного ускорит процесс.
Жмем ОК и ждём пока всё разделится...

В итоге получаем равномерно разделенные части архива:
Заметьте, что архивы обозначаются с дополнительным расширением partX
, где Х
- номер частей. Их может быть много. Последний файл всегда будет меньшего размера, чем остальные.
Теперь можете с ними делать что хотели. Файл разбит.
Если захотели вернуть всё как было, то просто начните извлекать любой из архивов и архиватор сам поймет что нужно создать исходный файл из кусочков:

Тут можно добавить лишь то, что можно указать сразу папку для извлечения и тогда всё будет даже проще.
Таким образом можно использовать не только этот архиватор, например и 7zip такое умеет тоже.
Теперь перейдём к менее распространённой на компьютерах пользователей программе - Total Commander. У кого её до сих пор нет, то можете с . От себя лишь добавлю, что эта программа представляет собой очень функциональный файловый менеджер.
Как разбить и соединить (восстановить) файл с помощью Total Commander
Запускаем TC, заходим в папку, где лежит наш файл и выделяем его. Затем переходим в верхнее меню Файлы
(в некоторых версиях Файл
) -> Разбить файл
:

и либо вручную прописываем размер частей для разбиения, либо выбираем из списка. Не забудьте указать место сохранения:
в итоге получаем примерно такой список файлов:

самый "главный" файл здесь - этот тот, который имеет расширение crc . Он содержит всю нужную информацию. Остальные файлы - это части с расширением по возрастающей.
Теперь можете пересылать части разбитого файла.
Чтобы собрать их воедино, заходим в папку с файлами, нажимаем верхнее меню Файлы
(в некоторых версиях Файл
) -> Собрать файлы
:

и указываем папку, в которой появится файл:
Ну а теперь покажу как можно разбить файл с помощью утилиты FileSplitter . Она довольна популярна тем, что имеет маленький размер, бесплатна и не требует установки. В связи с этим минусом является отсутствие русского языка, но это не особо и важно, т.к. она достаточно проста и разобраться сможете.
Скачать с моего сайта:
Как разбить и соединить (восстановить) файл с помощью FileSplitter
На вкладке Split file
в поле Source file
указываем местоположение файла. Можно указать как вручную, так и нажатием кнопки "Browse..." открыть проводник и перейти в нужную папку с файлом.
Таким же образом указываем папку, куда будут сохранены части (строка Destination folder
).
Ну а в поле Size of a chunk
пишем размер для разбиения. Можно выбрать так же единицу измерения - байты, килобайты, мегабайты и гигабайты. А так же можно выбрать из уже имеющихся размеров:
Остаётся только нажать кнопку "Split" и процесс разбиения начнётся.
Разбитые файлы так же имеют своё расширение - chunk001 , chunk002 и т.д…
Чтобы собрать воедино, нам теперь нужна вкладка Join files
. В ней в поле Source chunk
указываем расположение папки и любую из частей файла, а в поле Destination file
вводим имя файла, в который будет названо то, что соберется.
Жмём кнопку и радуемся.
На этом у меня всё. Теперь Вы сможете разбить файл, а так же собрать его потом заново.
Думаю, многие сталкивались с тем, что файл или папка превосходит по размеру необходимый лимит (например при отправке вложения по почте, выкладывании на ftp-сервер или запись на какой- либо носитель), одно из решения является архивация данных, поскольку она поможет уменьшить размер папки или файла. Но если и этого мало и даже архив не удается сжать до необходимого лимита, в этом случае можно файл или папку разделить на несколько архивов необходимых размеров.
Этому и будет посвящена эта статья- как разделить/ разбить файл или папку на несколько архивов с помощью архиватора Winrar или 7-Zip.
Разделить / разбить файл или папку на несколько архивов с помощью WinRar.
Имеем папку сайт, которую необходимо заархивировать в несколько архивов. Для этого нажимаем на ней правой кнопкой мыши, выбираем «Добавить в архив» .
В открывшемся окне Имя и параметры архива , во вкладке «Общие », слева внизу видим поле «Разделить на тома размером (в байтах)» , можно воспользоваться уже заданными параметрами, например если вы хотите сохранить на дискету (хотя думаю это уже не актуально) или CD. Если же вас не устраивают прописанные размеры вы можете указать свое значение, только помните что значение указывается в байтах!!!
Напомню:
1 Килобайт (1Кб)= 1024 байт,
1 Мегабайт 1 (Мб)= 1048576 байт,
10 Мегабайт (10 Мб)= 10485760 байт.
Соответственно, если я хочу сделать архивы не превосходящие 10 Мб. Необходимо прописать 10485760.

Нажать "ОК" . В результате у меня получилось несколько архивов размер которых не превосходит указанного значения 10 Мб.
Разделить / разбить файл или папку на несколько архивов с помощью 7-Zip.
Нажимаем правой кнопкой мыши на файле или папки которую необходимо заархивировать, выбираем «7-Zip- Добавить к архиву»
.
В окне Добавить к архиву внизу слева есть поле "Разбить на тома размером (в байтах)" , в этом поле выбираем или прописываем необходимый размер, в данном случае я хочу разбить на архивы по 10 Мб и тут есть указанный размер, соответственно я просто выбираю его (так же можно прописать 10485760- результат будет тот же)

В результате появилось несколько архивов не превышающих 10 Мб.
Для того что бы корректно открыть созданные архивы их все необходимо поместить в одну папку и открыть первый архив.
Прогресс не стоит на месте и вместе с увеличением объемов жестких дисков для компьютеров, увеличивается объем файлов и программ, которые устанавливают пользователи. Также увеличиваются архивы программ, файлы образов резервных копий систем и виртуальных дисков и порой, чтобы их сохранить, приходится делить такие файлы на части.
В этой статье вы найдете советы и подробную инструкцию, как разбить файл на части и как его потом восстановить с помощью четырех разных программ.
В каких случаях может понадобиться разбить файл на части?
Когда объемы жестких дисков исчисляются терабайтами, кажется, что разбивать файл на части не имеет никакого смысла, места хватает и так. И что файлы объемом 15-30 гигабайт можно записать целиком, не разбивая его.
Но это далеко не так, разбить файл на части может понадобится и намного меньшего размера, даже файл объемом 800 мегабайт при определенных условиях нужно будет делить.
Рассмотрим варианты, когда может понадобится делить файл на части.
Чтобы записать его на CD или DVD диск.
Предположим, что у вас есть файл большого объема, например какой нибудь программы и вам его нужно сохранить на компакт диске, но целиком он на него не поместится. В этом случае его можно разбить на несколько файлов, подогнав их размер под объем диска и записать данные на несколько дисков.
Для примера скажу, что ISO образ набора драйверов DriverPack Solution 15-версии весит около 12 Гб и записать его даже на DVD емкостью 8,5 Гб полностью не получится, придется делить на несколько частей.
Чтобы записать файл на внешний носитель с файловой системой FAT32.
У вас есть внешний жесткий диск, который отформатирован в FAT32 и вы не хотите изменять его файловую систему, потому что ваш телевизор видит только этот формат накопителя, но вам очень нужно сохранить на нем файл большого объема.
Проблема формата FAT32 в том, что он не понимает файлы объемом больше четырех гигабайт и записать их на него не получится.
При попытке скопировать файл объемом больше 4 Гб на диск с FAT32, вы увидите сообщение об ошибке.
Как вариант, можно разделить такой накопитель на два логических диска и один из них оставить в формате FAT32, а другой форматировать в формат NTFS и спокойно записать на него файлы большого размера.
Но если вы не хотите делить свой накопитель, тогда придется разделить файл и записать его частями для хранения, а перед использованием его восстановить.
Чтобы разместить свои файлы в сети с возможностью их дальнейшего скачивания.
Некоторые облачные хранилища имеют ограничения на максимальный объем загружаемого файла и если вы хотите загрузить файл большего размера, тогда вам его также придется делить или переходить на более дорогой тариф тариф.
Если вы используете для обмена файлами файлообменники, то у них также есть ограничения на размер загружаемого файла и один файл большого объема придется делить на несколько частей.
На самом деле в том, что файлы нужно делить, нет ничего страшного и сложного, главное для этого использовать правильные программы. Ниже вы увидите обзор четырех из них и подробное описание, как разделить и как собрать файлы с их помощью и сможете выбрать, какая из них вам больше всего подходит.
Как с помощью менеджера Total Commander разбить файл на части и как его потом восстановить.
Total Commander, это один из самых популярных файловых менеджеров и с его помощью можно быстро разделить файл на несколько частей и потом также быстро его собрать.
Для этой операции вам нужно открыть в одной панели менеджера каталог с файлом, который будете делить, а в другой панели открыть тот каталог, где вы собираетесь сохранить конечный результат, так как Total Commander записывает новый файл в соседнюю панель.
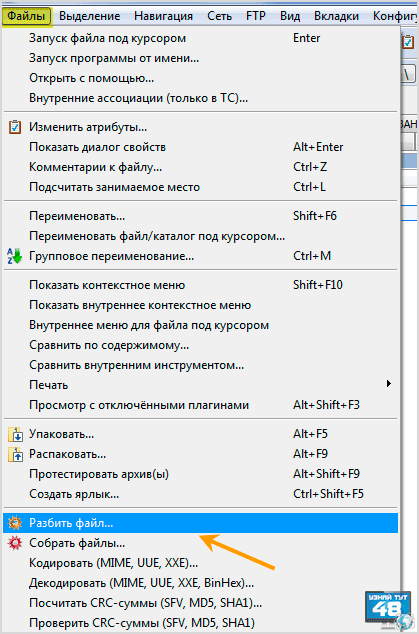
Затем выделите файл с помощью мышки или клавиатуры и в меню программы откройте пункт “Файлы” и внизу его выберите пункт “Разбить файл”.

Откроется маленькое окно в котором нужно будет указать размер частей, на которые он будет разбит.
Те размеры, которые предлагает менеджер по умолчанию, уже устарели, они были актуальны в период популярности дискет, дисков ZIP и CD-R накопителей.
Если вас не устраивают эти размеры, вы можете разбить файл на любой размер, который укажите сами.
Для этого просто введите в окне “Размер частей” нужные вам цифры и укажите единицу измерения, например mb, если хотите разбить файл в мегабайтах.
Максимальное количество частей на которые может быть разбит файл – 999. Когда определитесь с размером, нажмите кнопку “Ок”.
Введенные вами цифры сохраняются в настройках программы, так что при следующем разделении файла, вам не нужно будет их вводить заново, а просто выбрать нужный размер из списка.

В следующем окне будет показан процесс деления файла, его название и путь. При желании этот процесс можно поставить на паузу или отменить.

После удачного завершения операции, вы увидите об этом сообщение.
Чтобы собрать файл, также откройте две панели менеджера, в одной будут находиться части разбитого файла, а в другой каталог, где он будет собран.

Для того, чтобы собрать файл, выделите один из двух файлов, это может быть файл с расширением “crc” или самый первый файл с расширением “001″. Если вы выберите любой другой файл, то собрать его не получится.
Затем или перейдите по пути:
Файлы – Собрать файлы
или просто щелкните по одному из этих файлов двойным щелчком мыши.

После этого откроется окно, где вы увидите название собираемого файла и путь назначения, если все правильно, нажмите кнопку “Ок”.

В следующем окне вы увидите индикацию происходящего процесса, где можно поставить эту операцию на паузу или отменить ее.

После успешного завершения сборки файла, вы увидите об этом сообщение.
Если вы постоянно пользуетесь этим файловым менеджером, тогда вам не нужно устанавливать другую программу, чтобы разбить файл и затем его восстановить, что очень удобно.
Быстрый и удобный архиватор 7-Zip может не только распаковать архив, но и разделить файл на части и восстановить его обратно. Сделать это можно двумя разными способами.
В первом варианте – вы сразу разбиваете файл на части.
Во втором варианте – вы создаете архив, который в свою очередь можно поделить на несколько частей и закрыть его паролем, что может пригодиться.
Первый вариант.
Откройте окно архиватора и откройте в нем каталог с файлом, который хотите изменить.

Нажмите правой кнопкой мыши на файл и в открывшемся меню выберите пункт “Разбить файл”.
Или перейдите по пути в верхнем меню программы:
Файл – Разбить файл

В новом окне нужно выбрать размер для одной части тома. По умолчанию здесь есть варианты для всех популярных носителей, что позволит вам без проблем разделить файл на нужные части.
Но при желании вы можете указать и свой размер для одной части тома, для этого нужно просто написать его в специальном окне.
Если вам нужно разделить том на мегабайты, тогда в конце числа поставьте латинскую букву m, а если в килобайтах, тогда латинскую букву k.
Разумного ограничения на количество частей, на которые можно разбить файл у этого архиватора нет, он спокойно мне стал разбивать файл на 4500000 частей, только перед этим спросил, не сошел ли я с ума.
Когда вы определитесь с размером одной части, нажмите на кнопку “OK” для продолжения операции.

В новом окне вы увидите информацию о выполнении запланированной операции, которую можно будет отменить, поставить на паузу или отправить в фоновый режим.

Для того, чтобы собрать файл обратно, откройте его в архиваторе и выбрав первую часть вашего тома, нажмите на него правой кнопкой мыши и в открывшемся меню выберите пункт “Объединить файлы”

Затем укажите каталог, где вы их хотите объединить и нажмите на кнопку “OK”, для начала операции объединения вашего файла.
Второй вариант.
Во втором варианте мы создаем архив файла и при его создании, указываем на сколько частей его нужно разбить. Создать архив в 7-Zip можно двумя способами.

В первом случай нажмите на файл правой кнопкой мыши и в контекстном меню выберите пункт “Добавить к архиву”.

Во втором случае откройте файл, который вам нужно добавить в архив в программе и выделив его, нажмите на кнопку “Добавить” в верхнем меню программы.

В обоих случаях откроется окно, где можно настроить параметры своего архива.
- В строке “Архив” нужно будет указать путь, где будет сохранен ваш архив.
- В строке “Формат архива” нужно указать в каком формате будет сохранен ваш файл.
- Если вам нужно его просто разбить, тогда его можно не сжимать и указать это в параметре “Уровень сжатия”.
- В разделе “Шифрование” вы можете указать пароль к своему архиву, чтобы посторонние лица не смогли его восстановить без вас.
- В разделе “Разбить тома размером” нужно будет указать размер одной части, где представлены все популярные форматы накопителей и размер для чтения файла в формате FAT32. Здесь вы также можете указать свой вариант.
Когда все настройки будут сделаны, нажмите кнопку “OK”.

После этого вы увидите окно с информацией об архивации файла.
Для того, чтобы восстановить разбитый файл и собрать его обратно, нужно просто извлечь ваши файлы из архива и сделать это можно также двумя способами.

В первом случае, нужно открыть каталог с архивом либо в файловом менеджере Windows, либо в архиваторе 7-Zip и выбрав первую из частей, нажав на нее правой кнопкой мыши, в контекстном меню выбрать пункт “7-Zip”, а затем один из пунктов “Распаковать”.
- Если выбрать пункт “Распаковать”, тогда вам будет предложено выбрать место для распаковки архива. Вы можете указать любой диск или каталог для сохранения ваших файлов.
- Если выбрать пункт “Распаковать здесь”, тогда архив будет извлечен в текущий каталог.
- При выборе пункта “Распаковать в Название папки”, архив будет извлечен в созданную папку текущего каталога.

Во втором варианте нужно открыть файл с архивом в программе 7-Zip и выделив его первый файл, нажать на кнопку “Извлечь” в верхнем меню программы, это аналог пункта “Распаковать” в первом варианте.

Следующее окно появится при выборе пункта в меню “Распаковать” или при нажатии на кнопку “Извлечь”, здесь нужно будет указать каталог, куда будет распакован архив и если нужно, ввести пароль к нему. Затем нажмите на кнопку “OK”.

После чего вы увидите окно с индикацией о ходе операции, где ее можно поставить на паузу или отменить, а также отправить эту операцию в фоновый режим.
Архиватор должен быть установлен на каждом компьютере, можно даже использовать его портативную версию и если вы не пользуетесь файловым менеджером Total Commander, тогда файлы можно делить на части с помощью бесплатного архиватора 7-Zip.
С помощью популярного архиватора WinRar тоже можно разделить файл на части и затем восстановить его.
В отличие от предыдущего архиватора, в программе WinRar можно разбить файл только при создании архива. Добавить файлы в архив архиватора WinRar можно несколькими способами.

Самый простой, это кликнуть по файлу правой кнопкой мыши и в контекстном меню выбрать пункт “Добавить в архив”. Если вы WinRar не устанавливали в Windows и используете портативную версию, тогда такого пункта у вас не будет и вам подойдет один из следующих вариантов.

Откройте файл в программе и выделив его нажмите на кнопку “Добавить” в верхнем меню архиватора.

Или в верхнем меню программы нажмите на пункт “Команды” и перейдите в меню по пункту “Добавить файлы в архив”

Также пункт “Добавить файлы в архив” можно выбрать, если нажать на файл, открытый в программе, правой кнопкой мыши.
Если вы часто работаете с этим архиватором, тогда проще всего это сделать с помощью горячих клавиш. Откройте программу и выбрав в ней нужный файл, нажмите сочетание клавиш ALT+A и откроется окно для добавления файла в архив.

В этом окне нам нужна вкладка “Общие”. Здесь нужно будет сделать несколько настроек, чтобы правильно разделить файл в нужном месте на жестком диске.
- В разделе “Имя архива” нужно нажать на кнопку “Обзор” и выбрать место, где будут сохранены ваши файлы и их название;
- В разделе “Формат архива” нужно будет указать, в каком формате вы хотите сохранить свой архив. На сохранение архива в формате RAR уйдет в три раза больше времени, чем на сохранение в формате ZIP, следует это учитывать, если для вас важна скорость создания архива;
- В разделе “Метод сжатия” можно указать, что файлы сжимать не нужно, так как вы хотите их просто разбить, но это все по вашему желанию;
- В разделе “Разделить тома размером” нужно указать размер одного тома для вашего архива. Здесь размеры для CD и DVD дисков, а также максимальный размер тома для файловой системы FAT32, но вы можете указать любой свой размер. Для этого просто напишите нужную цифру и укажите единицу измерения в мегабайтах(МБ).
- Если вам нужно установить пароль на свой архив, то это можно сделать, нажав на соответствующую кнопку.
- Когда все настройки будут сделаны, нажмите на кнопку “OK”.

После этого появится окно, где вы увидите информацию о том, сколько времени прошло и осталось для создания архива. Здесь можно отменить операцию, поставить на паузу или отправить ее в фоновый режим.
Для того, чтобы собрать разбитые файлы в один, нужно их просто извлечь из архива. И сделать это можно тоже несколькими способами.

Самый быстрый, это в файловом менеджере нажать на файл правой кнопкой мыши и в контекстном меню выбрать один из вариантов “Извлечь…”.

В следующем варианте, нужно открыть архив в программе и выбрав файл с расширением архива, например zip или файл с первым номером, нажать на кнопку “Извлечь” в верхнем меню программы.

При выборе варианта с указанием каталога, откроется окно, где можно будет указать каталог для ваших файлов. Это можно сделать, если в вернем разделе указать путь для распаковки файлов или создать новую папку.
С помощью изображения ваших локальных дисков в правой части окна можно быстро указать место для извлечения файлов. Для этого откройте нужный каталог прямо в этом окне и путь до него будет указан в верхней части окна. Затем нажмите на кнопку “OK”.

В новом окне вы увидите информацию об извлечении файла из архива.
WinRar, платное приложение и время работы пробного периода составляет сорок дней. Если этот архиватор вам нравится и вы с ним работаете постоянно, тогда его можно использовать и для того, чтобы делить файлы на части.
Если вы этим архиватором не пользуетесь по прямому назначению, тогда имеет смысл обратить свое внимание на другие приложения, которые распространяются бесплатно.
Как разделить и объединить файлы с помощью программы File Splitter & Joiner.
Программа File Splitter & Joiner создана специально для того, чтобы делить файлы на части и потом их восстанавливать обратно.
Это бесплатное приложение, распространяется в двух вариантах, с установочным файлом и в портативной версии. Но установив это приложение один раз, вы можете сохранить каталог с ним и больше его не устанавливать, оно будет прекрасно работать и так.
С установкой программы проблем не будет, она прекрасно работает на всех версиях Windows. Если вы при установке программы в Windows 7 и выше, увидите сообщение о ошибке, тогда запустите установочный файл в режиме совместимости с Windows XP.
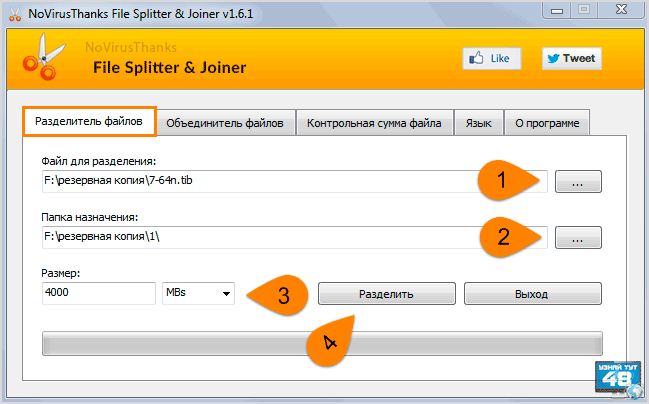
Чтобы разделить файл, откройте программу и перейдите во вкладку “Разделитель файлов”.
Здесь нужно сделать несколько простых шагов, чтобы обработать файл:
Для того, чтобы объединить файлы, перейдите во вкладку “Объединитель файлов”, где также нужно сделать несколько простых шагов для того, чтобы собрать файл обратно:
- В разделе “Файлы для объединения”, укажите первую часть файла, который нужно объединить;
- В разделе “Папка назначения”, укажите папку назначения для готового файла;
- Затем нажмите кнопку “Объединить”, чтобы восстановить файл;

После этого программа быстро соберет все части файла в один и сообщит вам об этом.
Как видите, это очень простая в использовании программа, с помощью которой можно быстро разделить и собрать файлы.
Если у вас установлена одна из программ описанных выше, тогда устанавливать эту программу не имеет смысла, но использовать ее портативную версию можно при любом раскладе. В этом случае она не будет лишней и должна храниться на каждом компьютере.
Все программы, которые описаны в этой статье вы можете скачать по ссылке ниже.
Удачи!
- Программа Total Commander – http://www.ghisler.com/852a.php
- Архиватор 7-Zip – http://www.7-zip.org/
- Архиватор WinRar:
официальный сайт- http://www.rarlab.com/
русская версия – http://www.win-rar.ru/download/ - Программа File Splitter & Joiner – http://www.novirusthanks.org/products/file-splitter-joiner/



