Есть множество способов попробовать Ubuntu. Кому-то больше нравится установить самому рядом с Windows, кто-то меняет жесткие диски, кто-то насилует виртуальную машину. Для меня самый простой способ – Wubi. Windows-based Ubuntu Installer. Приложение, позволяющее установить Ubuntu как обычную программу для Windows.
Суть Wubi очень проста – запускаем программу, она создает папку на жестком диске, куда закачиваются необходимые файлы, скачивается оригинальный образ Ubuntu, небольшие настройки, перезагрузка… И Ваша Ubuntu готова к использованию!
Точно таким же образов можно установить почти все продукты, основанные на Ubuntu – Kubuntu, Xubuntu, Mythbuntu. Раньше так же были Netbook-версии, но на 11.04 осталась только для Ubuntu. Для версии 11.10, скорее всего, появится еще Lubuntu.
Wubi имеется на всех дисках с Ubuntu. Она находится в корневой папке диске, файл wubi.exe. Но этот файл можно и отдельно скачать. На сайте Ubuntu есть прямая ссылка на него.
Вот эта оранжевая кнопочка с надписью «Start download» - и начнется закачка. Программа весит совсем ничего, меньше 1,5 мегабайт. Но все же лучше все-таки скачать оригинальный CD-образ. Почему, расскажу позже.
После запуска увидим вот это:

Собственно, главное окно программы. Все очень просто, согласитесь, даже запутаться негде!
В самом первом окошечке выбирается на какой жесткий диск Вы хотите установить Ubuntu. У меня он один, поэтому я его и оставлю.
Чуть ниже выбирается место, которое необходимо для новой Ubuntu. Возможно от 3 до 30 Гб, с шагов в 1 Гб. Сама Ubuntu занимает около 7 Гб, но я ставлю максимум. Мало ли что понадобится…
В нижнем списке выбираем какую систему необходимо установить. Напомню, что на дисках для 11.04 это могут быть Ubuntu, Ubuntu Netbook, Kubuntu, Xubuntu и Mythbuntu. Кому что больше нравится.
В колонке справа выбирается язык будущей системы, вводится имя пользователя (login) и пароль с подтверждение. Получается, что пароль один на всю систему – и для входа пользователя, и для администратора.
Так же возможна настройка особых средств для людей с ограниченными возможностями. Для этого следует нажать кнопочку «Доступность».

Перед нами появится вот такое окно. Что значит каждый из пунктов, я не знаю, потому что сам не пробовал, не было необходимости. При желании можно поэкспериментировать. По кнопке «Далее» вернемся на предыдущее окно программы.
Больше настаивать нечего. Если все-таки хотите установить Ubuntu – смело жмем «Установить», если не хотите…
Устанавливаем. Начнется загрузка файлов и образа. Я говорил, что скачивать оригинальный образ лучше, потому что можно обойтись без скачивания образа для Wubi, просто пропустив этот момент. Для этого установщик и файл образа должны находиться в одном каталоге, неважно в каком.
Установщик проверит файл образа и, если все в порядке, извлечет необходимые файлы из него. Никаких дополнительных файлов, например MD5, скачивать не надо.
Такой способ удобен для тех, у кого по умолчанию будет скачиваться х64 образ. При желании иметь х86 систему достаточно, чтобы образ и установщик Wubi были в одном месте, и тогда будет установлена х86 система.
Внимание! Файл образа при таком способе должен быть обязательно CD-диском и не альтернативным. С DVD-дисками Wubi, к сожалению не дружит. Хотя сам файл Wubi на DVD-дисках имеется.
Если все прошло правильно, Вы увидите вот такое окно:
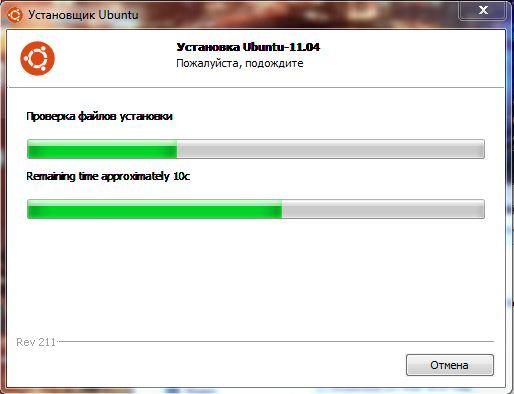
У меня запечатлен как раз момент проверки файла образа диска.
По окончанию установки (1 минута при имеющемся образе, 30 минут при скачивании) достаточно только перезагрузится:

Перезагружаемся… Готово!
Если что-то пошло не так, или Вам не понравилась Ваша Ubuntu, ее легко можно удалить. Снова запускаем этот же установщик:

Нажимаем кнопку «Удалить» и система полностью стирается с Вашего компьютера. Как будто никогда и не было!
При желании можно экспериментировать сколько угодно раз.
Вместо послесловия.
Бывает, что при запуске установщика Wubi выскакивает ошибка. Ничего страшного, просто нажимаем кнопочку «Отмена» необходимое количество раз. На систему, как на Windows, так и на Ubuntu, это не влияет.
Каждой сборке Ubuntu соответствует своя версия установщика Wubi. На примере использована версия Wubi 211 – она соответствует Ubuntu 11.04. Если хотите более раннюю версию, их легко найти в интернете.
Wubi работает на всех системах, кроме Windows ME.
В данном руководстве рассматривается процесс установки Ubuntu Linux по шагам. Установка Ubuntu очень проста и выполняется довольно быстро. С выходом каждой новой версии Ubuntu разработчики пытаются максимально упростить процесс установки системы. В данном руководстве я рассмотрю полный процесс установки Ubuntu, каждый шаг сопровождается скриншотом и описанием. Как правило у пользователей наибольшие сложности возникают только с разметкой диска, все остальное не сложнее, чем установить какую-нибудь программу. Мы рассмотрим процесс установки Ubuntu на пустой жесткий диск, а так же установку Ubuntu рядом с Windows, то есть случай, когда у вас уже установлена операционная система Windows и вы хотите установить Ubuntu рядом с ней.
- Запись iso образа на диск — для установки с CD/DVD диска.
Запись iso образа на USB-носитель (создание загрузочной флешки) — для установки Ubuntu с флешки. - — данный пункт нужно выполнять только, если у вас уже установлен Windows и вы хотите установить Ubuntu рядом с ним.
В данном руководстве рассматривается процесс установки Ubuntu 12.04. Другие версии Ubuntu устанавливаются абсолютно аналогично.
Обновлено: Ubuntu 18.04 устанавливается аналогично. Можете смело использовать данное руководство.
Первым делом вы скачиваете дистрибутив Ubuntu, затем записываете его на нужный носитель (на флешку или на диск). Если вы хотите установить Ubuntu рядом с Windows, тогда вы предварительно выделяете свободное пространство на диске. Затем вы перезагружаете компьютер, настраиваете BIOS и загружаетесь с диска (или с флешки). Загружаться можно либо в LiveCD систему (система, которая работает без установки на компьютер прямо с диска) или же запустить процесс установки без загрузки LiveCD системы. Рассмотрим весь процесс установки по шагам.
Если вы устанавливаете Ubuntu впервые и не имеете достаточного опыта, тогда крайне желательно сделать резервную копию важных данных (переписать их на другой носитель). Естественно, это актуально, если вы устанавливаете Ubuntu не на чистый компьютер.
Запуск установки Ubuntu
Предположим вы уже вставили флешку или диск и включили компьютер. Должна начаться загрузка установщика. Перед вами появится следующее окно (назовем его экраном заставки).
Не очень информационная пиктограмма с изображением клавиатуры внизу экрана заставки означает, что если вы нажмете на клавиатуре любую клавишу, тогда вы попадете в меню.
Если ничего не нажимать, тогда загрузка продолжится и появится следующее окно. Слева в списке вы можете выбрать язык (этот язык будет использоваться в LiveCD системе) — выбираем Русский
. Далее вы можете нажать кнопку Попробовать Ubuntu
, чтобы загрузиться в LiveCD систему и запустить установку уже оттуда или же сразу нажать кнопку Установить Ubuntu
. Я советую загрузиться в LiveCD систему, поэтому нажимаем кнопку Попробовать Ubuntu
.
Если же вы нажали произвольную клавишу во время отображения экрана заставки, тогда отобразится меню выбора языка. Выбираем стрелками русский и нажимаем Enter.
Появится меню, в котором мы выбираем первый пункт Запустить Ubuntu без установки на компьютер
. Тем самым мы загрузимся в LiveCD систему, а оттуда уже запустим установку. Если по каким-то причинам LiveCD система не запускается, тогда можно выбрать второй пункт и начать установку немедленно.
Когда вы загрузитесь в LiveCD, то на рабочем столе нужно дважды щелкнуть на иконку Установить Ubuntu (Install Ubuntu)
.
Выбор языка и начальные настройки
Первое, что мы должны будем сделать это выбрать язык будущей системы (на этом же языке будет проходить инсталляция Ubuntu). Выбираем Русский
и нажимаем кнопку Продолжить
.
На следующем окне «Подготовка к установке Ubuntu» вам предлагается установить две галочки «Скачать обновления при установке» и «Установить это стороннее программное обеспечение». Если вы установите опцию «Скачать обновления при установке», тогда во время установки все свежие обновления будут автоматически загружены из интернета и установлены (а также файлы локализации). Отмечу, что в данном случае установка будет идти дольше. Если у вас сейчас нет подключения к интернет, то вы сможете обновить систему уже после установки. Вторая опция (галочка) означает то, что вы согласны с тем, что будут установлены некоторые компоненты с закрытым исходным кодом (например MP3 кодеки и FLASH). Я советую поставить две галочки, далее нажимаем кнопку Продолжить
.
Разметка диска
Мы подошли к этапу, который вызывает у новичков больше всего трудностей — это разметка жесткого диска (винчестера). Я постараюсь кратко описать некоторые основные принципы разметки жестких дисков.
Каждый жесткий диск можно поделить на несколько частей, эти части и называются разделами (или партициями). Например, если вы используете Windows, то у вас может быть всего один раздел — ваш диск C, или, например, жесткий диск может быть разбит на две части — на два диска C и D (на два раздела).
Ubuntu Linux должна быть установлена на отдельный раздел жесткого диска. Файловая система Linux имеет определенную структуру директорий. Корень файловой системы обозначается как «/» (слэш), все пользовательские данные хранятся в директории /home (если проводить аналогию с Windows, то это что-то вроде папки Мои документы), загрузчик расположен в директории /boot и так далее. И вы можете поместить /home на отдельный раздел жесткого диска, /boot на другой, всю остальную файловую систему «/» (он же системный раздел) на третий. В самом простом случае вам нужно создать всего один раздел на жестком диске для корня «/». Существует еще специальный тип раздела жесткого диска, который использует Linux — это swap раздел (своп). Swap раздел — это область на жестком диске, которую Linux может использовать в тех случаях, когда испытывает нехватку оперативной памяти или требуется сделать дамп операционной системы (переход компьютера в спящий режим — гибернация — hibernate).
Как я уже написал в простейшем случае вам достаточно создать всего один раздел. Тем не менее, лучше создавать как минимум три раздела. Первый — корневой раздел (объемом где-то от 30-50Гб), второй — /home раздел (объем обычно берут по максимуму) и третий — swap раздел (объем обычно берут равным объему оперативной памяти). В данном руководстве я создаю как раз три раздела.
Для справки: 1Гб = 1024Мб, а не 1000Мб. Я же для простоты во время установки считаю что 1000Мб это 1Гб, поэтому размеры указываю кратным 1000. Установщик же сам их немного корректирует.
Разделы бывают трех типов: первичные, логические и расширенные. Расширенный раздел это просто объединение нескольких логических разделов.
Для таблицы разделов MBR первичных разделов на каждый жесткий диск может быть всего 4 штуки (включая расширенный). Расширенный раздел может быть только один. Логических может быть сколько угодно. Windows как правило уже установлен на первичном разделе, а вот Linux разделы хорошо объединить в один расширенный. Для этого при установке нужно просто указывать, что тип каждого раздела будет логическим, тогда Ubuntu автоматически поместит их в один расширенный раздел.
Для таблицы разделов GPT (GUID Partition Table) нет понятия логических и расширенных разделов. На дисках с таблицей GPT создаются только первичные разделы. На одном диске с таблицей GPT можно создать 128 разделов.
Жесткие диски в Linux именуются как sda, sdb, sdc и т.д. Каждый раздел на диске имеет имя sda1, sda2 и т.д.
Если на диске используется таблица разделов MBR, то первые четыре цифры используются для обозначения первичных разделов, а все остальные для логических. Например, вы можете разметить диск следующим образом:
sda1 — первичный раздел с Windows
sda2 — расширенный раздел:
— sda5 — логический раздел /
— sda6 — логический раздел /home
— sda7 — логический раздел swap
Каждый раздел жесткого диска можно отформатировать в определенную файловую систему. Под Windows используются как правило файловые системы Fat32 или NTFS. Для Linux существует несколько файловых систем, но на момент написания данного руководства лучшей является Ext4, поэтому все Linux разделы я буду форматировать в Ext4.
Ниже описано два способа установки Ubuntu. Первый способ — установка Ubuntu на чистый жесткий диск, когда у вас абсолютно пустой или новый жесткий диск. Второй способ — установка Ubuntu на жесткий диск, на котором уже установлена Windows. Во втором случае при запуске компьютера будет появляться меню (меню GRUB), в котором вы сможете выбрать какую операционную систему запускать.
Установка на новый (чистый) жесткий диск
Установка Ubuntu на пустой жесткий диск одна из самых простых, так как при этом вы не рискуете испортить важные данные или случайно отформатировать существующие разделы на диске. Если у вас новый и пустой винчестер, на котором не содержится других операционных систем, то перед вами появится следующее окно. Вы можете выбрать первый пункт, тогда установщик сделает все автоматически, но мы выберем второй пункт и разметим диск самостоятельно так, как мы хотим. Итак, выбираем пункт "Другой вариант «и нажимаем кнопку Продолжить
.
Перед вами появится окно со списком дисков и разделов. Так как никаких разделов на новом жестком диске нет, то в списке будет просто представлен ваш жесткий диск /dev/sda. Первым делом нам нужно создать таблицу разделов. Обратите внимание, что у вас таблица разделов уже может быть создана и вы можете пропустить этот пункт. Нажмите кнопку Новая таблица разделов
.
Появится предупреждение, нажмите кнопку Продолжить
.
Будет создана новая таблица разделов и окно разметки диска будет выглядеть как показано на скриншоте ниже. Обратите внимание, теперь вы можете видеть текущий объем диска (свободное место). Теперь мы создадим три раздела (корневой /, home и swap. Чтобы создать новый раздел, нажмите на надпись «свободное место
» и нажмите кнопку Добавить
.
Как я уже написал, мы создадим три раздела. Первым будет корневой раздел / размером 30Гб, вторым home раздел 218Гб и swap раздел объемом 2Гб. При создании разделов мы укажем, что все разделы должны быть логическими. Установщик же автоматически создаст Extended (расширенный) раздел и поместит в него три наших логических раздела.
Итак, перед нами открылось окно добавления нового раздела. Я указал тип раздела Логический, размер в мегабайтах 30000Мб. Местоположение раздела указал Начало. Файловая система Ext4 и точка монтирования / (корневой раздел). После выставления всех настроек нажимаем кнопку ОК
.
Теперь окно со списком разделов диска будет содержать наш корневой раздел. При этом, соответственно, объем свободного места уменьшится. Теперь создадим home раздел. Нажмите в списке на пункт свободное место
, а затем кнопку Добавить
.
В окне создания нового раздела снова выбираем тип раздела Логический. Под размер home раздела я отвожу максимум места, поэтому, так как под swap я решил оставить 2Гб, тогда размер home раздела определяем, как текущее свободное пространство минус 2Гб. В моем случае это 218Гб. Местоположение указываем Начало
, файловая система Ext4, а точка монтирования /home
.
В список разделов добавится home раздел. Осталось создать swap раздел. Выбираем в списке пункт свободное место
и нажимаем кнопку Добавить
.
В окне создания раздела снова указываем тип Логический
, размер 2000Мб (все оставшееся свободное место), местоположение Начало
. В пункте Использовать как
выбираем: раздел подкачки
. Точку монтирования при этом указывать не нужно.
В итоге мы получили три раздела на жестком диске. Теперь нам только осталось выбрать устройство, на которое будет установлен загрузчик (в списке «Устройство для установки системного загрузчика» внизу окна), в нашем случае мы выбираем /dev/sda (загрузчик будет установлен на наш жесткий диск). На самом деле разделы еще не созданы и не отформатированы, мы пока только составили список действий для установщика. Обратите внимание, что галочки в колонке Форматирование
должны стоять напротив корневого и home разделов. Последний раз просмотрите правильно ли вы все указали и нажмите кнопку Установить сейчас
.
Установка рядом с Windows
Довольно часто пользователи устанавливают Ubuntu рядом (параллельно) с Windows. В этом случае при загрузке компьютера вы сможете выбрать, какую систему запускать. Будем считать, что вы уже выделили на жестком диске достаточно места для установки Ubuntu. Если вы еще этого не сделали, тогда выполните инструкции описанные в статье «Подготовка диска в Windows перед установкой Ubuntu ».
В моем случае у меня на ноутбуке установлен Windows, который расположен на разделе объемом 42Гб и я выделил 105Гб свободного места под Ubuntu, плюс присутствует скрытый раздел объемом 1,5Гб, где хранятся файлы для восстановления Windows (так как ноутбук покупался с предустановленной системой).
Итак, установщик автоматически определит, что у вас уже установлен Windows и предложит вам несколько вариантов установки Ubuntu. А именно: автоматическая установка рядом с Windows, полная замена Windows на Ubuntu и ручная установка (ручная разметка диска под свои нужды).
Если выбрать второй пункт, тогда все данные на диске будут удалены и в результате будет установлена одна Ubuntu.
Если выбрать первый пункт, тогда Ubuntu сама автоматически установится в то свободное место, которое вы ей выделили (у меня это раздел объемом 105Гб). При этом диск будет размечен всего на два раздела: корневой / и swap. Вот как у меня выглядел диск после такой установки:
Я же советую воспользоваться ручной разметкой диска, поэтому выбираем третий пункт с надписью «Другой вариант » и нажимаем кнопку Продолжить .
Откроется окно со структурой вашего жесткого диска (или дисков, если у вас их несколько). В нем наглядно представлены раздела диска, их объемы, файловые системы и занятое пространство. На скриншоте ниже вы как раз можете видеть раздел ~1,5Гб (раздел восстановления для Windows), около 40Гб используется для Windows и более 100Гб свободного пространства, которое мы оставили для установки Ubuntu. Щелкните на строчку «свободное место
» и нажмите кнопку Добавить
.
Откроется окно создания нового раздела. Первым делом мы создадим корневой раздел «/». Выбираем тип раздела Логический
, объем я установил ~18Гб, местоположение «начало
», файловая система Ext4 и точка монтирования «/».
После добавления корневого раздела структура диска будет выглядеть следующим образом. Снова нажимаем на строчку «свободное место
» и нажимаем кнопку Добавить
.
Теперь мы создадим home раздел. Я выделил на него все доступное пространство за минусом 2-х гигабайт, который пойдут на swap раздел. Установки следующие: тип раздела «Логический», размер ~93Гб, местоположение «начало», файловая система Ext4 и точка монтирования /home.
После добавления /home раздела получим следующую структуру диска. У нас осталось как раз 2Гб на swap раздел. Нажмите на строку «свободное место
», а затем кнопку Добавить
.
Нам осталось создать swap раздел. Тип раздела выбираем Логический
, размер выставляем равным оставшимся 2Гб, местоположение Начало
и в поле «Использовать как» выставляем пункт «раздел подкачки
», точку монтирования выбирать не нужно (поле будет заблокировано).
В результате мы получим следующую структуру жесткого диска. И последнее, что мы должны проверить это нижнюю опцию «Устройство для установки системного загрузчика». В разворачивающемся списке вы должны указать ваш жесткий диск (у меня /dev/sda, на котором мы сделали всю разметку), на него будет установлен системный загрузчик GRUB.
Дополнительные настройки
Начнется процесс установки системы. Вам параллельно будут предлагать выполнить некоторые пользовательские настройки. На первом экране вы должны выбрать город (страну), в котором находитесь:
Далее выбираем раскладку клавиатуры и нажимаем кнопку Продолжить
. Я выбрал в двух списках Русская
.
Далее вы должны создать основного пользователя.
В поле «Ваше имя
» введите ваше полное имя.
В поле «Имя компьютера
» укажите название компьютера, например — my-home-pc
.
В поле «Введите имя пользователя
» укажите ваше имя пользователя (маленькими латинскими буквами). Имя пользователя желательно выбирать не очень длинным и простым, и именно так потом будет называться ваша домашняя директория (в моем случае это /home/yuriy).
Ниже вы должны ввести ваш пароль и подтверждение пароля. Обратите внимание, этот пароль вы будете потом вводить при входе в систему, а также при любых административных настройках системы (например, при обновлении или при установке программ).
Нажимаем кнопку Продолжить
.
Затем вам может быть предложено выбрать изображение для вашего пользователя (аватарку). Так как на моем ноутбуке есть встроенная web-камера, то установщик предложил мне сфотографировать себя (кнопка «Сделать фотографию
»).![]()
Далее установщик предлагает импортировать учетные записи из других операционных систем. У меня почему-то он не предложил импорт данных из Windows 7, но как правило вы можете импортировать какие-то пользовательские данные (например, закладки из Windows), но я никогда этого не делал. Поэтому просто нажимаем кнопку Продолжить
.
Копирование файлов
Теперь пойдет дальнейший процесс установки и вы сможете просмотреть некоторую презентацию системы (слайдшоу). Установка будет длиться несколько минут.
Перезагрузка компьютера
Наконец, когда установка завершится, появится сообщение с требованием перезагрузить компьютер. Так как я запускал установку из LiveCD системы, то мне также предлагается Продолжить знакомство
с LiveCD системой. Нажимаем кнопку Перезагрузить
. Скорее всего вам еще предложат вытащить флешку (если установка была с USB) или извлечь диск (или CD-ROM откроется автоматически), иначе при перезагрузке у вас снова запустится автозагрузка с CD-диска/флешки.
Первый запуск
После перезагрузки компьютера перед вами появится окно входа в систему. Вы должны ввести пароль (который вы указали при установке Ubuntu) и нажать Enter.
Загрузится рабочий стол Ubuntu. На этом установку Ubuntu можно считать завершенной. После установки, как правило, сразу же выскочит окошко с предложением доустановить файлы локализации системы, а также выполнить обновление системы (в том случае, если это не выполнялось на этапе установки).
Статей о том, как установить Ubuntu написано не мало, но все они какие то неполные, так как чистая Ubuntu непригодна для работы и ее нужно дополнять программами и настраивать. Давно хотел написать статью о том, как установить убунту и потом настроить её, да все не было времени. А тут вчера я как то умудрился убить свою Ubuntu 14.04 и, как говорится, сам Бог велел, чтобы этот пробел был заполнен отличной статьёй. Читаем и повторяем за мной.
Сразу хочу сказать, что все я буду делать по своим потребностям, но все же основные моменты будут полезны всем, особенно новичкам. Я уже писал давно статью о том, но статья уже немного устарела и тоже не является полной. С чего же начать?
А начать нужно с того, что зайти на сайт Ubuntu и этого замечательно дистрибутива. Какую версию Ubuntu выбрать: x32 или x64?
Тут все просто: если у вас на компьютере 2 гигабайта оперативной памяти или меньше, и увеличивать вы ее не собираетесь, то можно скачать и установить 32 битную версию. Она будет шустрее летать на старом оборудовании, так как 32 битная пакеты кушают меньше памяти.
Ну а если у вас мощный компьютер, то лучше поставить 64 битную версию. Все дело в том, что сегодня многие программы выпускаются уже только для этой конфигурация, например, и .
После того, как вы скачали Ubuntu, нужно записать ее на диск, а лучше установить на флешку. Как это сделать я писал в .
После установки Убунту на флешку вам нужно загрузиться с нее. Как это сделать написано в статье .
И вот вы успешно загрузились с флешки и увидели свою будущую ОСЬ - UBUNTU!
Как установить Ubuntu с флешки?
А для не умеющих читать я снял небольшой ролик показывающий все вышеуказанные шаги. На выбор размера диска не обращайте внимания, выбирайте места на диске по своему усмотрению. Так же я не поставил птичку в пункте СКАЧАТЬ ОБНОВЛЕНИЯ ПРИ ЗАГРУЗКЕ, чтобы не затягивать процесс.
Как обновить Ubuntu?
Если вы не поставили при установке Ubuntu галочку "скачать последние обновления", то это можно сделать сейчас:
Sudo apt-get update
Эта команда обновит источники пакетов, а следующая команда обновит все пакеты в Ubuntu.
Sudo apt-get upgrade
Но стоит помнить, что если вы будете потом добавлять , то некоторые пакеты нужно будет обновлять опять, так как в таких сторонних репозиториях часто более свежие версии программ. Если у вас проблемы со скоростью интернета или ограничен трафик, то можно обновить убунту после всех последующих шагов.
Как установить Gnome2 в Ubuntu?
Я не люблю родное окружение Unity, а предпочитаю старый добрый Gnome 2. Лично мне в нем намного удобнее работать, да и привычнее он мне, так как с него я когда то начинал.
Добавить Gnome2 в убунту очень легко, нужно лишь в терминале выполнить команду:
Sudo apt-get install gnome-session-fallback
В более новых версиях Ubuntu это можно сделать командой:
Sudo apt-get install gnome-session-flashback
После этого нам нужно выйти из системы и при вводе пароля выбрать другой рабочий стол:

Теперь у нас не монстрообразный Unity, а старый добрый Гном. Но вот беда, кнопки на окнах остались СЛЕВА! Лично мне это вообще не удобно, я правша, а не левша. Решается проблема легко, просто дайте такую команду:
Gsettings set org.gnome.desktop.wm.preferences button-layout ":minimize,maximize,close"
Теперь кнопки там, где нужно:
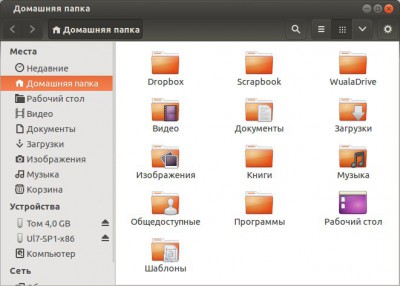
Как настроить Compiz?
Лично я в свое время очень привык компизу и его полезным эффектам. Поэтому я обязательно установлю все его пакеты.
Sudo apt-get install compizconfig-settings-manager compiz-plugins-extra

Как русифицировать Ubuntu?
Многие русские пакеты скорее всего установятся при установке Ubuntu, но чаще всего нужно полностью русифицировать убунту. Для этого можно установить все эти основные пакеты.
Sudo apt-get install aspell-ru firefox-locale-ru hunspell-ru hyphen-ru language-pack-gnome-ru language-pack-gnome-ru-base language-pack-ru language-pack-ru-base libreoffice-l10n-ru thunderbird-locale-ru
Какие программы установить в Убунту?
Ну и конечно нужно установить свои любимы программы. Пишу и для себя тоже, чтобы при очередной переустановке все быстро восстановить.
Устанавливаем Synaptic, этот простой и эффективный менеджер программ, к которому я давно привык:
Sudo apt-get install synaptic
Устанавливаем панель docky, которая, по моему мнению, лучшая панель подобного рода - легкая, красивая и не глючная.
Sudo apt-get install docky
Устанавливаем терминал tilda, который у меня появляется при нажатии кнопки F1:
Sudo apt-get install tilda
Устанавливаем Chromium, так как Firefox не всегда может дать мне все необходимое.
Sudo apt-get install chromium-browser chromium-codecs-ffmpeg-extra chromium-browser-l10n sudo apt-get install clementine
Так же очень полезно установить легковесный parcellite - без этой программы я вообще не могу работать!
Sudo apt-get install parcellite
Устанавливаем самые полезные графические редакторы, пользуюсь только этими, все остальные обычно удаляю за ненадобностью:
Sudo apt-get install gthumb pinta gimp
Установлю так же два отличных текстовых редактора, так как Gedit хоть и не плох, но тормоз ужасный:
Sudo apt-get install medit geany
Так же вебмастеру не обойтись без :
Sudo apt-get install filezilla
Так же я устанавливая всегда Adobe Air, как описано в .
Ещё можно установить ЭТОТ ПАКЕТ , который добавит репозитории от ualinux.com.
Как установить программу в Ubuntu из пакета?
Так же есть полезные программы, которые можно скачать только в виде пакета.deb Чтобы быстро и без проблем устанавливать такие пакеты, можно установить GDEBI:
Sudo apt-get install gdebi
Теперь дам источники, где можно скачать полезные программы:
Вот такая огромная получилась статья, но зато она претендует на полноту, по крайней мере в моем представлении. Если у вас есть замечания и дополнения, то можете оставить их в КОММЕНТАРИЯХ. Так же туда пишите свои вопросы - отвечаю всем.
Если вы читаете эту статью, значит вы хотите узнать, как установить Ubuntu на свой компьютер.
Надеюсь вы позаботились о том, что бы в вашем компьютере имелся свободный жесткий диск.
Если вы будите устанавливать Ubuntu на жесткий диск, где установлена Windows, то в итоге могут быть проблемы и придется переустанавливать всё. И не дай Бог конечно, если слетят все накопленные за всю жизнь фотки и музыка))…
Статья расчитана на пользователей среднего уровня, которые не особо понимают, что такое файловая система жесткого диска, его разделы и т.д. Постараюсь максимально подробнее проиллюстрировать ход установки этой операционной системы. И так, поехали!
Устанавливаем Linux Ubuntu на свой компьютер
И так… Для начала нам нужно иметь в наличии саму операционку, прежде чем её установить. Скачать Ubuntu можно, и нужно, на официальном сайте ubuntu.com в разделе Download. Здесь необходимо выбрать архитектуру. 32-разрядная или 64-х. Выберайте 64-х разрядную архитектуру только в том случае, если у вас установлено более 2 ГБ оперативной памяти:


Приступаем непосредственно к процессу установки Ubuntu (напоминаю, что для новичков, лучше использовать отдельный жесткий диск). Диск с дистрибутивом вставляем в привод дисковода вашего компьютера. Перезагружаем компьютер в режиме настройки BIOS. В BIOS необходимо выставить очередность загрузочных устройств. Поставьте на 1-е место ваш DVD привод. О том как войти в настройки BIOS поищите в интернете.
Сохраняем настройки биоса. Перезагружаемся и видим:

Нажмите любую клавишу, и выберите язык:

В следующем окне вы можете просто запустить Ubuntu с диска. Это означает, что в вашем компьютере ничего не изменится. Ubuntu загрузится с DVD диска и всё. Конечно работать в такой среде не получится. Поэтому выбирайте 2-й вариант. «Установить Ubuntu»:

Наконец появляется что то напоминающее Windows - графика. Есть окна и стрелка. Ура. Здесь выбираем язык программы установки. Конечно же Русский:

Теперь Программа установки проверяет соответствие требованиям и наличие подключения к сети Интернет. Если подключение к Интернет имеется, установите 2 галочки, что бы программа установки скачала обновления Ubuntu, а так же установила дополнительные файлы:

В следующем окне выбираем способ установки Ubuntu. Первый вариант удалит все файлы с того жесткого диска, который вы укажите. И установка произведется на него. Еще раз убедитесь, что на жестком диске не осталось важных данных.

Теперь необходимо выбрать часовой пояс, в котором вы находитесь. Выбирайте с помощью клика по карте. Кликайте туда, где вы живете и контроллируйте часовой пояс в нижней строке:

Выбираем раскладку клавиатуры. Т.е. на каком языке будут вводиться символы в системе…

Раскладку выбрали. В следующем окне указываем своё имя, имя компьютера, имя пользователя системы. Пароль и повтор пароля.
Когда вы будите включать компьютер, то Ubunta будет просить ввести имя пользователя и пароль. Если вы хотите, что бы Ubuntu сразу загружалась, без ввода логина и пароля, то поставьте соответствующую галочку

Вот и всё. Начался процесс установки Ubuntu на ваш компьютер

Остается теперь только ждать какое то время… Во время процесса установки, программа будет скачивать обновления. Быстрота напрямую зависит от скорости вашего интернет соединения и быстродействия компьютера. В конце, программа установке сообщит о необходимости перезагрузить компьютер. Кстати. Сначала вытащите DVD диск из привода, и только потом перезагружайте компьютер:

Ну вот и заветный экран загрузки Ubuntu:

А затем и сам рабочий стол:

Через какое то время, система сообщит вам о том, что поддержка языка установлена не полностью:

Конечно вы и сами видите, что часть интерфейса системы и некоторых программ на английском языке.
Нажмите «Выполнить это действие сейчас». В окне «Нет доступной информации о языке» Нажмите «Обновить»:


Поздравляю! Вы смогли установить Ubuntu на свой компьютер!
Please enable JavaScript to view theУстановить Ubuntu и другие версии Linux на компьютеры с другими операционными системами или вообще без них, достаточно, просто. Главное – знать правильную последовательность всех действий.
Linux интересен по многим параметрам. Хотя бы, потому что ему доступны те задачи, о которых тот же Windows даже не мечтал. Допустим, у вас компьютер допотопной модели и, конечно, на старые агрегаты новые версии Винды не доступны. Кроме того, выбрав бесплатный Linux, вы экономите на установке ОС.
Для установки Linux никаких особых навыков не потребуется. Однако изначально следует определиться с конкретной версией. Arch не рекомендована для новичков, поскольку, его установка сложней остальных дистрибутивов. Но большинство других устанавливаются элементарно и быстро, даже Windows не сравнится с простотой и скоростью установки Linux.

Обратите внимание! Перед установкой Linux важно сделать бэкап важной информации на своем компьютере. Во время установки жесткий диск может потерять нужные файлы. Поэтому нелишним будет сохранение данных на переносное устройство. Хотя, если вы будете четко придерживаться ниже выложенной инструкции, потерь данных не должно произойти. Но подстраховка, в любом случае, не помешает.
Если на ваш компьютер установлены такие операционные системы, как Windows, macOS или вообще «голый» ПК, то вы можете смело устанавливать Linux. Linux записывается в качестве основной ОС, а также для параллельной работы с другой системой. В общем, как именно пользоваться, решать вам.
1. Загрузка версии Linux

Вы не знаете, какой дистрибутив необходим именно вам? Как выбрать читайте .
После того, как вы определились с нужным вариантом, следует перейти на официальный сайт выбранного дистрибутива, где перейти в раздел загрузок, и выбрать версию, подходящую по разрядности с вашим процессором.
Обычно официальные источники Linux предлагают произвести закачку по двум принципам на выбор:
Разумеется, последний способ является самым быстрым.
2. Запись версии Linux на переносное устройство

При закачке Linux в формате ISO его нужно смонтировать на съемный носитель (CD диск, флешка). Перенос сведений на съемные носители осуществляется просто – обычной записью. Для этого нужно правой кнопкой мыши нажать на выделенный элемент и выбрать подходящий пункт в открывшемся окне, функция – «Запись образа диска».
Чтобы записать ISO на флешку, то для:
- Windows – Rufus ;
Разобраться с перечисленными программами невероятно просто.
3. Подготовка раздела диска
Такая процедура необходима в том случае, если вы хотите одновременно использовать несколько систем. Но, если Linux – единственная рабочая система, то этот шаг можно пропустить.
Windows

- открываем «Средство управлениями дисками», где выбираем диск либо отдельный раздел, куда планируется запись будущей операционной системы. 10 ГБ – достаточный объем памяти. Если в планах – загрузка других файлов, то нужно той же правой кнопкой мышки выбрать «Сжать том», далее – «Ок»;
- процесс весьма долгий. По окончанию, на носителе появится пустота, выделенная черным цветов. Именно в это место нужно поместить Linux. Если Linux когда-нибудь надоест, то на его место можно перезаписать другую операционную систему таким же способом, который мы предложили для Linux.
macOS

Если у вас стоит macOS, то найти место для Linux можно благодаря функции «Дисковая утилита». Выбираем наш диск и нажимаем на «+», таким образом, создается раздел для Linux. Как и в предыдущем варианте, процесс будет долгим.
4. Подготовка загрузчика
Windows
Сейчас разговор затрагивает исключительно новые ПК, на которых установлена Винда таких серий: 8; 8.1 или 10. Фишка этих компьютеров заключается в том, что для них применим загрузчик UEFI, который не загружает никакую операционную систему, за исключением «родной» Windows.
Но мы знаем, как обхитрить такой принцип. Заходим в ВІОS, отключаем функцию Secure Boot и перезагружаемся. Все! Теперь компьютер готов к загрузке и установке новых ОС. Вы можете поместить эти операционные системы рядом со своей Виндой.
macOS
Тут придется немножко поднапрячься, поскольку, macOS требует гораздо большего количества действий для установки Linux в паре с macOS.
Последовательность действий такова: отключаем SІР, перезагружаем систему, нажимаем Сmd + R. После чего возникнет меню Recovery, в котором необходимо выбрать «Терминал» и ввести без кавычек «csrutil
disable». Снова перезагружаем. Теперь SІР отключен.
По умолчанию у вас встроен Вооt Camp, который рассчитан исключительно для установки Windows. Поэтому нам необходимо скачать и установить rЕFlnd. Благодаря этому приложению вы сможете закачать ту ОС, которая вам необходима, включая «Линукс».
Затем нужно распаковать загрузившийся файл. Для его открытия после распаковки нужно открыть «Терминал» и ввести без кавычек «diskutil
list». В появившемся окне нужно найти необходимый загрузчик ЕFІ. Как правило, он называется /dev/disk0s1. Вводим «mount /dev/disk0s1» и запускаем rЕFlnd путем перемещения install.sh из распакованной папки в меню «Терминал».
5. Загрузка Линукс с носителя
Первым делом, необходимо перезагрузиться. Далее выбираем наш носитель с Линукс. Действия зависят от типа операционной системы. Если речь идет о Windows, то наши основные помощники Еsс, F9 либо ВІОS. Для «Макинтоша» – долгое нажатие Орtіоn.
6. Начало установки Linux
Рассмотрим процессы на примере Ubuntu. Следует добавить, что большинство версий Linux (openSUSE, Mint, Debian, Fedora, Manjaro и многие другие) устанавливаются так же, как и Ubuntu. Некоторые версии требуют псевдографический установщик. Разница в действиях установщика состоит в том, что при псевдографическом варианте необходимо выбирать функционалы с помощью клавиш. Другие манипуляции производятся аналогичным способом.
Итак, выбираем язык системы, нажимаем «Установить». После чего отмечаем «Установить стороннее программное обеспечение», таким образом, наш новенький «Линукс» сможет применять проприетарные драйверы. Далее выбираем «Загрузить обновления во время установки», что допускается оставлять включенным, но это не относится к быстрому интернет-подключению.
7. Разметка диска
Теперь нужно быть максимально внимательным, так как можно стереть диск, на котором сохранена старая операционка. Дальнейшие действия зависят от того, будет ли Linux единственной рабочей системой или дополнительной.
Установка Linux вместо текущей
Для установки Linux как единственной операционной системы существует два способа.
автоматический

создает новые разделы и устанавливает систему, удалив все предыдущие данные с диска. Преимущества данного метода очевидны, ведь вам не придется ломать голову над ручными действиями. Для этого способа нужно выбрать «Стереть диск и установить Linux». Предварительно рекомендуется сохранить информацию на другой жесткий диск;
ручной

данный вариант лучше предыдущего тем, что вы самостоятельно определяете размеры для разделов. Чтобы выбрать ручной режим установки, необходимо нажать «Другой вариант», затем – «Продолжить».
Linux продемонстрирует все имеющиеся на компьютере разделы. Их можно удалять и использовать по собственному усмотрению. Однако, ни в коем случае, нельзя трогать те разделы, где сохранена необходимая для вас информация.
Для установки Linux в качестве основной операционной системы, следует выбрать раздел с установленной ОС и удалить при помощи клавиши «-». После чего, на освободившихся местах создаем такие разделы:

- корневой – для хранения системных файлов операционки. Для чего выбираем – Ехt4 и /;
- swap или подкачка необходимы в качестве дополнительной оперативки. Нужно лишь в меню файловых систем выбрать «Раздел подкачки»;
- home – хранилище ваших файлов. Для выбора именно этого раздела клацаем на Ехt4 и /home.
По завершению нажимаем «Продолжить» и подтверждаем действия. Программа стирает указанные вами разделы, а на их месте создает новые.
Установка Linux в качестве Второй операционной системы
Linux в качестве соседствующей операционки с другой ОС так же, как и предшествующий вариант, устанавливается автоматически и вручную.
автоматический

Что касается автоматической настройки, то практически всегда установщики «Линукс» видят загруженные на компьютере системы, конечно, если они создавались. Если не создавались, то выбираем «Установить рядом с Windows». Далее все происходит на автомате.
Ручной

Ручная установка потребуется в том случае, когда вы самостоятельно хотите выделить то количество мест, которое считаете нужным. Для этого выбираем «Другой вариант», затем – «Продолжить». После чего, система покажет пустое подготовленное вами место для Linux. Тут же создается корневой раздел. Home-раздел в данной ситуации необязателен.
Нажимаем «Продолжить». Программа не трогает ваши документы, оставляя их на прежних местах. При этом, создает новые на освободившемся пространстве. Вы сами решаете, какую ОС загружать во время запуска.
8. Завершающий этап

Программа для определения вашего часового пояса может спросить о месте нахождения, а также предложит выбрать – язык, назвать свое имя и придумать пароль.

Теперь ждите, когда установка закончится. По завершению установочного процесса система предложит изъять установочный диск и перезагрузиться. Обязательно отключаем ВIOS, если она была включена.
После перезагрузки у вас появится рабочий стол установленной системы. Вы можете выполнять все те же действия, что и на другой ОС.



